
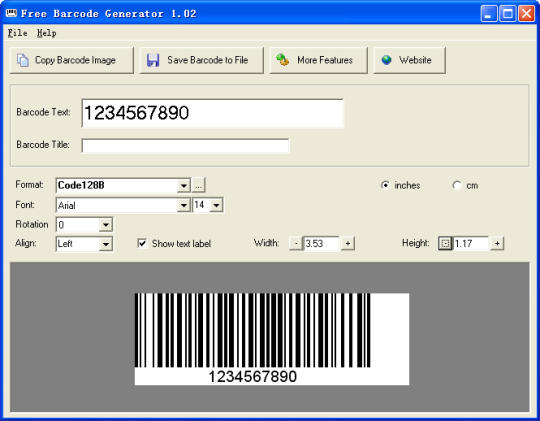
This functionality comes out of the box along with other Store Manager features.
#Barcode generator upc install#
Unlike the Magento 2 admin, you don't need to install any special plugins to create the barcodes. Created barcodes can be saved in PDF, JPEG or other formats or printed in bulk:Īs you can see, the process of generating barcodes and printing barcode labels for your Magento 2 store is much effective with Store Manager for Magento.To do this, select 'Text object' or 'Picture Object' and click on the place you want to put in into. You can add some text or input an image, for example your logo or brands' name. It is possible to modify barcodes' design by selecting 'Edit Page' option.Select The Field to Generate Barcode Label From Note, that 'OK' option will be inactive until you select the base field for barcode generation: Be sure that selected field contains only numbers. Select the fields to be used for creating barcodes: EAN, UPC, SKU or ID and press 'OK'.Select Store View to Generate Barcode Labels For Select 'Reports' -> 'Barcode Labels' to start Magento 2 barcode generator.Ĭlick on the Barcode Labels to Launch the Barcode Label Generator Select necessary items and right-click on them.
#Barcode generator upc how to#
Here is how to Generate Magento 2 Barcode Labels Ustep by step. When you have barcodes imporded or generated you can preview and print barcode labels using Store Manager for Magento Reports tool. How to generate and print Magento 2 Barcode Labels with the Reports tool In the next section we will describe how to use the Reports tool to preview and print Magento 2 barcode labels. Codes for multiple products will be created in a second:Ĭheck the UPC Barcodes Generated in the Grid Remember to select appropriate attribute:įill in the Fields in the UPC Barcode Generator Switch to UPC generator and specify the settings: Prefix, Manufacturer code, whether to overwrite existing values. You can generate UPC codes in the same way. Generated EAN13 Code Displayed in the Grid Select the check box "Overwrite existing values" if you want to replace them with the numbers generated automatically.įinally you should select appropriate attribute to assign barcode to:įill in the Fields in the Ean13 Barcode GeneratorĪfter all fields and options are selected press OK and see the numbers generated: Select the appropriate code and fill in necessary data. Fill in necessary data for EAN-13 or UPC numbers and generate themĬurrently, Store Manager allows generating two most popular standards: EAN-13 and UPC. Launch the Barcode Generator Tool From the Context Menuģ. Right-click on the selection to see the context menu and run the Barcode Generator tool: If you don’t have the attributes in your store you should create them because generated barcodes must be assigned to them. That means that corresponding attributes had been created earlier. In our example, we already have the EAN-13 and UPC columns displayed.
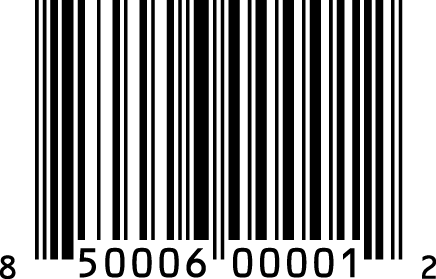
Now select the product you want to generate barcodes for.

Open the Categories&Products tab to see the list of products. If you haven't got Store Manager installed yet, download the free trial version and establish a connection to your store database.
#Barcode generator upc upgrade#
Users who have earlier versions have to upgrade to this or newer versions to access barcode generation functionality.

Note Barcode Generator tool is available starting from Store Manager for Magento v.3.


 0 kommentar(er)
0 kommentar(er)
